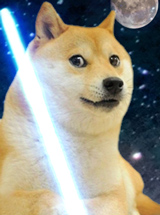Так-так, вам не померіщилось - це дійсно те, про що ви думаєте (ні, це не рецепт лимонадного соку), сьогодні добрий Пан Ральф розповість вам, як же створити свій власний світловий меч. Кожна істота в галактиці: джедаї й джедайки, ситхи і ситші (чи як вас там..), гуманоїди, люди, не знаю... інопланетяни, короче - всі "чьоткі пацанчики", чутливі до Сили, повинні вміти це робити. Не буду сильно вас затримувати, бо знаю, що і я, і мій вступ уже всім остогид. Оскільки Geko позаливав всі свої голограми на інфостор (інтернет йому пухом), якого жорстоко закрили, а мій комп'ютер якогось чорта навіть і не думає дозволяти жодному 3D Max'y нижче дев'ятої версії працювати аби я зміг відновити голограми, тому я вам покажу дещо інший спосіб створення свого хілта, у дещо іншій програмі. Ймення цій програмі - Gmax, вона від одних же розробчиків 3D Max'a. Ну звісно, окрім самого Gmax'a нам потібно буде в поміч низка інших програм, але я усе передбачив і пододавав потрібні файли разом з інструкцією до інсталювання в цей архів (Сило, благослови Гугл, який допоміг знайти мені експортер MD3 файлів для цієї програми).
Отже, наш процес створення меча складатиметься з п'ятьох етапів:
Створення шляхів
Моделювання
Робота з УВ картами (UVWMapping)
Текстуризація
Запихування цього всього в JA
Я говорив про дещо інший спосіб, він полягає в тому, що на його реалізацію нам потрібне креслення нашого творіння. Здобути креслення є 3 способи: Гугл, фотошоп і свої вмілі руки з олівчиком.
Так як нам потрібно щось простеньке для початку, а в фотошопі я ніфіга не вмію працювати, тому я дістав свій блокнот і накреслив щось типу такого:

Ага, я знаю, що якість жахлива, просто коли я підібрався до сканеру, то виявилося, що він глюкнув, а причину
з якою він влаштував забастовку я не зміг з'ясувати. Ненавижу сканери. Так, я знаю, що сканер - це круто, але чим більше крутої техніки - тим більше проблем. Отже довелося робити все варварським і всім відомим способом:
сфоткати на телефон і закинути в комп. Можете для тренування взяти і моє креслення, а можете своє якесь намалювати. Отже запускаємо Gmax і бачимо перед собою такі ієрогліфи:

Дивимося зверху на опції і виконуємо такі нехитрі шаманські рухи: клацаємо на вкладку
Customize -> Viewport Configuration -> Layout, задаємо такі налаштування і клацаємо OK:

Чудово, тепер виділяємо колонку Left і знову робимо махінації лівою кнопочкою мишки:
Views -> Viewport Background нажимаємо кнопочку "Files..." і вибираємо наше креслення, після чого Apply і OK.
Можна натиснути на клавіатурі кнопочку "G", тоді розмітка пропаде, якщо вона вам заважає. Окей, у нас уже
все готово, тепер можна приступати і до самого процесу моделювання.
Створюємо циліндр з налаштуваннями, як на картинці, і тягнемо його до краю нашого креслення. Обов'язково слід назвати
нашу модельку аби потім до неї корректо відображався шлях, я назвав його saber (ну.. чисто з логічної точки зору).

Запам'ятайте ці

функції,
ви з ними будете дуже довго товаришувати. Перша (Move) - це опція переміщення.
Друга (Rotate) - обертає вашу модель. Третя (Scale) - збільшує і зменшує вашу модель в одинакових пропорціях.
Вибераємо Rotate і розвертаємо нашу модельку ось так:

Клік правою клавішею мишки по модельці Convert To: -> Convert to Editable Poly. Ми увійшли до керування
полігонами нашого меча. У вкладці Selection натискаємо на червоний квадратик (Polygon),
виділяємо передній шестикутник (аби краще бачити полігони раджу натиснути кнопку F2, тоді вони будуть
контрасніше виділятися) і тягнемо його до краю.

Переходимо на вкладку Edit Geometry і шукаємо опції Extution (Видавити\вдавити) і Outline (чорт його знає, як воно
перекладається).

Наша подальша робота буде з ними дуже тісно зв'язана. Зараз ми будемо чергувати ці функції, аби нарешті намалювати образ нашого меча.
Не знаю чому, але я завжди починаю моделювати спочатку сам кінець меча, а потім уже йду до гори. Отже виділяємо
задній шестикутник, і зажимаємо стрілочку вверх біля Extution. Мусить вийти ось так:

Тепер виділяємо шестикутник. А в принципі я не правий. Це може бути будь-яка інша багатокутня фігура, все
залежатиме від того, скільки сегменів ви їй дасте, чим більше сегментів - тим краща якість.
Проте - тим більше вершин падає на нашу поверхність. Просто фішка в тому, що JA+ (чи будь-який JA, незнаю)
підтримує лише 1000 вершин на одну поверхність і якщо ми робимо меч лише з одної поверхності
(от як зараз, наприклад), то мусимо вкладатися в ці 1000 вершин і найоптимальнішим варіантом, на жаль, робити
наш меч з 6 сегментів. Потім, в кінці опишу (для тих, хто захоче серйозно цим зайнятися)
як ділити наш меч на частини. Отже виділяємо наш шестикутничок і починаємо дуже веселу забаву.
Клацаєм один раз на стрілочку вверх біля Extrution - наша модель висунулася на 0.1 чогось там. Це потрібно
для того, аби створити нове, майже непомітне, поле для Outline. Outline виконує опцію зміщення виділеної
області, можна навіть провести паралель між опціями Scale та Outline, тільки вони працюють в різних площинах.
Тепер нам потрібно поглядати дуже уважно на наше креслення і на те, що ми зараз будемо робити. Ми зменшуємо
значення Outline (ну або просто утримуємо стрілочку вниз біля цієї опції) і дивимося, поки виділена червона
лінія не зійдеться з нашим кресленням. Потім переходи до Extrution і видавлюємо її.

Принцип зрозумілий? Далі знову на 0.1 видавлюємо і збільшуємо Outline, знову видавлюємо, знову 0.1, зменшуємо Outline... і т.д.
Нагадую не забувайте кожного разу видавлювати модельку на 0.1 перед використовуванням Outlin'a, якщо ви забудете це зробити, то вийде каша-малаша.
Після десятка раз таких операцій ось, що у мене вийшло:

Тепер можемо переходити з полігонного режиму (вимикаємо червоний квадратик) до вершинного режиму (вмикаємо крапочки).
Там ми "підганяємо" нашу модель під креслення перетягуючи наші вершини (не дуже вдалий приклад, бо я сфотографував свій малюнок криво
і тому довелося імпровізувати).

Модель майже готова, залишилося виділити полігон на лопасті меча і пересунути його назад, щоб утворити отвір,
звідки буде вилазити лезо нашого меча (але це уже дуже по варварськи, краще пофантазувати і щось красиве придумати).
Окей, з моделюванням покінчено. Тепер можна піти і відпочити, бо наступний крок буде дуже складним.
UVWMapping.
А зараз ми будемо створювати заготовку для текстур! Бачили, коли ваша бабуся пече печенька, то використовує для них спочатку такі металеві заготовки?
От ми зараз будемо таку саму створювати. Для цього натискаємо на стрілочку біля напису Modifier list і додаємо
модифікатор Unwarp UVW. Натискаємо на + біля нього і вибираємо Select Face. До цього способу, про який я вам зараз розкажу
я додумався сам, тому для тих, хто знає як це робиться він може здатися дещо дивним. ТИХО! Вашої думки ніхто
не питає! У вас було море часу створити свій урок по створенню меча і у вас заграла одна з двох причин, чому
ви цього досі не зробили. 1 - лінь, 2 - не захотіли ділитися секретиками з народом! Ганьба! Тому попрошу геніїв
моделювання і всіляких мегокритиків одразу закрити цю сторінку і йти на сервери знущатися з бідних гостів.
Не знаю... скажімо на прохання допомогти з реєстрацією і на стандартне запитання "Як зареєструватися?" відповідати
мего геніальною фразою "руками" і тішитися собі, чи чим ви там ще займаєтеся? Ну, ви натяк зрозуміли.
Отже... у вкладці Sub Object Params вибираємо "Y" і виділяємо всі полігони, які знаходяться на цій площині. Взагалі, нам потібні будуть лише площини "Y" та "Z".

Натискаємо на велику кнопку Planar Map і потім на Edit... Опиняємося тут:

Увімкніть знизу той трикутничок, що я позначив на картинці, він буде показувати тоді лише об'єкти тої площини, які
ви виділили. Так... тепер іде саме занудне. Зараз ми повинні довго і нудно розгрібати це все. Тут потрібно мати
хоч трохи уяви, бо можна звернути собі голову. Покажу на прикладі. Спочатку вибираємо одну з полосочок і відводимо її в сторону, аби не плутатися з іншими точками.

Знімаємо з неї виділення і потім, з затиснутим Ctrl (на клавіатурі така кнопка є) виділяємо чотири середніх точки і відтягуємо трохи вбік.


Воно об'ємне

Тепер нам потрібна ця кнопка

.
Виділяємо будь-які дві паралельні точки і пару раз тарабанимо на ту кнопку. Вона їх роз'єднує. Акуратно їх розтянуємо і робим гарну малесеньку полосочку.

Продовжуємо цю нудну справу. Поки не вийде красиво. Тут головне терпіння. Якщо ви не витримаєте і все-таки викините монітор з вікна, то нічого доброго з того не вийде.

Окей, з тим розібралися. Тепер переходимо в площину "Z" і виділяємо те, що належить їй. Правда не все одразу,
а по одному. Добре те, що тут не доведеться вовтузитися з точками, а просто змешнити виділені точки до розумних розмірів опцією Scale.

Коли ви нарешті намучитеся з цим у вас вийде щось на каштлат:

Текстуризація.
Це і є наша заготовка. Ех...робите з наю, що хочете, текстурите, як хочете. Оскільки я в фотошопі вмію лише
обрізати, змінювати розмір картинок і заливати все кольором переді мною стає велика проблема в текстуризації,
проте не вміння головне, а бажання, ге?)) Без найменших сумнівів я все залив чорним кольором.
Текстуру зберігаємо у розмірі 512x512 пікселів і називаємо її так, як ви назвали свою модель.

Чудово, повертаємовся в Gmax, натискаємо клавішу "M" чим викликаємо віконце до Material Editor.
New -> вибираємо Standart. Натискаємо на маленький квадратик навпроти Diffuse, вибираємо bitmap і нашу текстуру.
Матеріалу теж даємо назву нашої моделі. Apply. Все, текстура накладена.

Тепер ми повинні дати мечу теги виходу леза та центр, за який наш персонаж буде триматися. Для цього ми повинні використати скріпт імпорту MD3.
Для цього ми заходимо у такий молоточок зверху.

Далі MAXScript, вибираємо Quaqe MD3 Import і натискаємо на нього - відкриються додаткові опції.
Тепер ми повинні позичити стандартну модельку з JA. Яка стандартна моделька? Правильно - Катарна.
Залазимо в нашу папку з грою -> Base -> assets1 -> models -> wepons2 -> saber і тиряєм звідти файл
під назвою saber_w.md3. Повертаємося в Gmax. В нововідкритих опціях вибираємо Import MD3 і вибираємо цей файл.
Можна одразу її й не помітити, але знайте - вона є, просто маленька і стоїть на нульових координатах. Нам потрібно зменшити наш меч до таких самих розмірів,
як і рукоятка Катарна і поставити у таке саме положення. В чьому нам допоможуть опції Move і Scale.
Взагалі-то "державна" модель мусила одразу з'являтися з потрібними нам тегами виходу меча та опори, але
ясно, що у мене не як у людей і чомусь ці теги відсутні. Доводиться їх робити самому.

Коли ви припасували гарно вашу модельку до Катарна, можете видалити його. Легко помітити, що рукоятка Катарна
складається з двох частин, а все через ті вершини та обмеження. Потім я розкажу, як так робити. Нічого складного
у тому немає. Отже створюємо тег виходу леза. Для цього натискаємо у нашому скрипті кнопку Create New Tag.
Тег, що з'явився потрібно назвати tag_blade1 (якщо ви робите глефу, то вам потрібно буде створити другий тег,
тільки назвати його потрібно tag_blade2, а можна і три леза... і чотири

). переміщуємо тег виходу меча, до
лопасті, звідки він має виходити і повертаємо гострим кінцем донизу. Створюємо ще один тег і даємо йому назву
tag_parent його не треба ніде крутити, просто помістити його туди, де має триматися персонаж за нього.

Finito! Залишилася сама малість

. File -> Export тип файлу MD3, назва - saber -> Ok -> Export Now.
Так, воно ще хоче, аби ми задали якісь параметри експортуванню, але я в тому не розбираюся, тому написав там банально буквочку "s" в першому ж вікні.
Тепер лишається "офісна" робота.
Створення шляхів та Запихування цього всього в JA.
Створюємо папки models та ext_data. В папці models створюємо папку weapons2, в папці weapons2 папку з ім'ям нашого меча, назву меч pupsik, отже папку Pupsik.
В папці ext_data створюємо папку sabers. Наш MD3 файл закидаємо в папку з ім'ям нашого меча (Pupsik), туди ж закидаємо і нашу текстуру. Створюємо
в блокноті текстовий документ з назвою saber, прописуємо там шлях до нашої текстури: saber,models/weapons2/pupsik/saber.jpg
і зберікаємо задаючи формат файлу skin. Тепер відкриваємо MD3 View. File -> Open і відкриваємо наш MD3 файл.
Далі File -> Import skin і відкримаємо наш файл скіну. Готово. Тепер наша текстура закріплена за нашою моделлю і не буде зчитуватися з жорсткого диску.
Знову File -> Export as GLM (Ghoul2)*without*90-degree skewing (added for JKA) і погоджуємося зі всіма віконцями, що там вискочать.
Заходимо в папку sabers, що знаходиться в папці ext_data і створюємо текстовий документ (знову в блокноті), називаємо його saber
і копіюємо туди таке:
saber (тут ваше системне ім'я, те саме, що і ваш glm файл. Якщо хочете замінити якийсь меч, просто пропишіть тут його системну назву, наприклад kyle. Тоді в грі ваш меч замінятиме рукоятку Катарна)
{
name ^5Pupsik (тут задаєм ім'я вашому мечу)
saberType SABER_SINGLE (якщо моделюєте став, то пишете SABER_STAFF)
saberModel "models/weapons2/pupsik/saber.glm" (тут прописуєте шлях до glm файлу)
soundOn "sound/weapons/saber/saberon.wav" (решту не чіпаєте)
soundLoop "sound/weapons/saber/saberhum4.wav"
soundOff "sound/weapons/saber/saberoff.wav"
saberLength 40
saberColor random
}
Зберігаєте файл з розширенням sab.
Перевіряємо все. В заключенні у вас повинно бути дві папки: ext_data (в ній папка sabers, а в тій saber.sab) та models (в ній папка weapons2, а в тій папка з ім'ям вашого меча, а там файли saber.glm, saber.skin та saber.jpg).
Виділяємо ці дві папки -> права клавіша миші -> добавить в архив -> формат архіву ZIP і назва Pupsik.pk3 -> OK
Готово, закидаємо наш меч в папку base і радуємся!

Правда тут видно, що тег миходу меча треба ближче до лопасті присунути, але я уже цим займатися не буду)
Дякую усім за увагу і удачі вам у ваших подвигах.
P.S.: Цей урок покаже вам основи створення власного меча, від якого ви уже зможете відбиватися далі і робити щоразу крутіші і крутіші хілти.
Правила теми:
В цій темі говоримо строго про моделювання мечів. Всілякі розмови про канарок, борусуків і про решту беззмістовних речей, про які так люблять всі говорити, про створення скінів і тому подібне будуть каратися.
 Gmax_JA_.rar
Gmax_JA_.rar ( 21.62Мб )
Кількість викачувань: 295Генератор ключів для Gmax'aЦю повідомину відредагував Ralf: 7.1.2011, 15:24

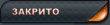
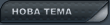


 6.1.2011, 22:53
6.1.2011, 22:53